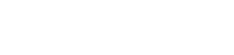Problēmas ar SD karti, kurā tiek rādīts nepareizs krātuves lielums, var būt neticami nomākta. Tas bieži nozīmē, ka jūsu ierīce neatpazīst pilnu jaudu, ierobežojot glabājamo datu apjomu. Šajā rakstā ir sniegts visaptverošs ceļvedis par to, kā salabot SD karti, kurā ir norādīts nepareizs krātuves lielums, nodrošinot, ka varat pilnībā izmantot tai paredzēto ietilpību un izvairīties no iespējamiem datu zudumiem. Mēs izpētīsim dažādas problēmu novēršanas darbības, sākot no vienkāršām pārbaudēm un beidzot ar modernākām metodēm, lai palīdzētu jums atjaunot SD kartes pareizu darba stāvokli.
Izpratne par to, kāpēc jūsu SD karte parāda nepareizu izmēru
Vairāki faktori var likt SD kartei ziņot par nepareizu atmiņas ietilpību. Šīs problēmas var rasties programmatūras kļūmju, failu sistēmas bojājumu vai pat pašas kartes fizisku bojājumu dēļ. Galvenā iemesla noteikšana ir pirmais solis, lai efektīvi atrisinātu problēmu.
- Failu sistēmas bojājums: failu sistēma organizē datu glabāšanas veidu. Korupcija var izraisīt nepatiesu informāciju par pieejamo vietu.
- Sadalīšanas problēmas: nepareizas vai bojātas starpsienas var ierobežot izmantojamo krātuvi.
- Viltus SD kartes: dažas viltotās kartes ir ieprogrammētas, lai ziņotu par lielāku ietilpību, nekā tām faktiski ir.
- Draiveru problēmas: novecojuši vai bojāti karšu lasītāju draiveri var izraisīt nepareizu lieluma pārskatu.
- Vīrusu vai ļaunprātīgas programmatūras infekcija: ļaunprātīga programmatūra dažkārt var mainīt failu sistēmu vai nodalījuma tabulu.
Iepriekšējās pārbaudes un pamata problēmu novēršana
Pirms iedziļināties sarežģītākos risinājumos, ir svarīgi veikt dažas pamata pārbaudes. Šīs vienkāršās darbības bieži var atrisināt problēmu, neprasot uzlabotas tehniskās zināšanas.
Pārbaudiet SD karti dažādās ierīcēs
Mēģiniet ievietot SD karti citā ierīcē (piemēram, citā datorā, kamerā vai tālrunī). Tas palīdz noteikt, vai problēma ir saistīta ar pašu SD karti vai oriģinālās ierīces karšu lasītāju. Ja SD karte parāda pareizo izmēru citā ierīcē, visticamāk, problēma ir sākotnējās ierīces draiveros vai aparatūrā.
Restartējiet savu ierīci
Vienkārša restartēšana dažkārt var novērst pagaidu programmatūras kļūmes, kas var izraisīt nepareizu lieluma pārskatu. Restartējiet datoru vai ierīci, kurā radās problēma, un vēlreiz pārbaudiet SD karti.
Pārbaudiet, vai nav slēpto failu un mapju
Slēptie faili un mapes var aizņemt ievērojamu vietu jūsu SD kartē, un tie nav uzreiz redzami. Iespējojiet opciju savā operētājsistēmā rādīt slēptos failus un mapes, lai pārbaudītu, vai tie patērē lielu daļu krātuves.
- Windows: atveriet File Explorer, atveriet cilni Skats un atzīmējiet izvēles rūtiņu Slēptie vienumi.
- macOS: atveriet Finder, nospiediet Command + Shift +. (punkts), lai pārslēgtu slēpto failu redzamību.
Diska pārvaldības izmantošana (Windows), lai labotu SD kartes izmēru
Disk Management ir iebūvēta Windows utilīta, kas ļauj pārvaldīt atmiņas ierīces. To var izmantot, lai formatētu SD karti, dzēstu nodalījumus un izveidotu jaunus, tādējādi, iespējams, atrisinot nepareiza izmēra problēmu.
Piekļuve diska pārvaldībai
- Nospiediet Windows taustiņu + R, lai atvērtu dialoglodziņu Palaist.
- Ierakstiet
diskmgmt.mscun nospiediet taustiņu Enter.
SD kartes formatēšana
Formatējot SD karti, tiks dzēsti visi tajā esošie dati, tāpēc pirms turpināšanas dublējiet visus svarīgos failus. Formatēšana bieži var izlabot failu sistēmas kļūdas, kas izraisa nepareizu lieluma pārskatus.
- Diska pārvaldībā atrodiet savu SD karti.
- Ar peles labo pogu noklikšķiniet uz SD kartes nodalījuma un atlasiet “Formatēt”.
- Izvēlieties failu sistēmu (FAT32 kartēm līdz 32 GB, exFAT lielākām kartēm).
- Atzīmējiet izvēles rūtiņu “Veikt ātru formatēšanu” (ja vien jums nav aizdomas par dziļākām problēmām, tādā gadījumā noņemiet atzīmi no izvēles rūtiņas pilnam formātam).
- Noklikšķiniet uz “OK”, lai sāktu formatēšanas procesu.
Sadalījumu dzēšana un izveidošana
Ja formatēšana nedarbojas, iespējams, SD kartei ir nepareizi nodalījumi. To var atrisināt, dzēšot visus nodalījumus un izveidojot jaunu.
- Diska pārvaldībā atrodiet savu SD karti.
- Ar peles labo pogu noklikšķiniet uz katra nodalījuma SD kartē un atlasiet “Dzēst skaļumu”.
- Kad visi nodalījumi ir izdzēsti, ar peles labo pogu noklikšķiniet uz nepiešķirtās vietas un atlasiet “Jauns vienkāršs sējums”.
- Izpildiet ekrānā redzamos norādījumus, lai izveidotu jaunu nodalījumu, piešķirtu diska burtu un izvēlētos failu sistēmu.
Diskpart (Windows komandrindas) izmantošana papildu formatēšanai
Diskpart ir jaudīgāka komandrindas utilīta, kas nodrošina lielāku diska pārvaldības kontroli. To var izmantot, lai notīrītu SD karti un izveidotu jaunu nodalījumu tabulu, kas var būt īpaši noderīga, ja rodas problēmas.
Komandu uzvednes atvēršana kā administrators
- Nospiediet Windows taustiņu, ierakstiet “cmd”, ar peles labo pogu noklikšķiniet uz “Command Prompt” un atlasiet “Run as administrator”.
Izmantojot Diskpart komandas
Esiet īpaši uzmanīgs, izmantojot Diskpart, jo nepareizas komandas var sabojāt citus diskus. Pārliecinieties, vai SD kartei esat atlasījis pareizo diska numuru.
diskpart
list disk
select disk [disk number of your SD card]
clean
create partition primary
format fs=fat32 quick (or format fs=exfat quick for larger cards)
assign letter=[drive letter]
exit
Komandu skaidrojums:
list disk: parāda visu datoram pievienoto disku sarakstu. Identificējiet savu SD karti pēc tās izmēra.select disk [disk number]: atlasa SD karti turpmākām darbībām. Nomainiet[disk number]ar pareizo numuru.clean: no SD kartes noņem visus nodalījumus un formatējumu.create partition primary: izveido jaunu primāro nodalījumu SD kartē.format fs=fat32 quick: formatē nodalījumu ar FAT32 failu sistēmu (kartēm līdz 32 GB). Izmantojietformat fs=exfat quicklielākām kartēm. Opcijaquickveic ātru formatēšanu.assign letter=[drive letter]: piešķir SD kartei diska burtu. Aizstāt[drive letter]ar pieejamu burtu.exit: aizver utilītu Diskpart.
Kļūdu pārbaude, izmantojot CHKDSK (Windows)
CHKDSK (Check Disk) ir utilīta, kas skenē failu sistēmu, vai tajā nav kļūdu, un mēģina tās labot. Tas var būt noderīgi, lai atrisinātu problēmas, ko izraisa failu sistēmas bojājumi.
Palaiž CHKDSK no komandu uzvednes
- Atveriet komandu uzvedni kā administrators (kā aprakstīts sadaļā Diskpart).
- Ierakstiet šo komandu un nospiediet taustiņu Enter:
chkdsk [drive letter]: /f /r. Nomainiet[drive letter]to ar diska burtu, kas piešķirts jūsu SD kartei. - Parametrs
/fliek CHKDSK novērst visas atrastās kļūdas. - Parametrs
/rliek CHKDSK atrast sliktos sektorus un atgūt lasāmu informāciju.
Trešās puses sadalīšanas rīku izmantošana
Vairāki trešo pušu sadalīšanas rīki piedāvā uzlabotas funkcijas nekā Disk Management vai Diskpart. Šie rīki var būt noderīgi sarežģītiem sadalīšanas uzdevumiem vai gadījumos, kad iebūvētās utilītas neizdodas.
Populāru sadalīšanas rīku piemēri:
- EaseUS Partition Master
- AOMEI nodalījuma palīgs
- MiniTool nodalījuma vednis
Izpildiet norādījumus, ko sniedz konkrētais sadalīšanas rīks, lai formatētu, dzēstu vai izveidotu nodalījumus savā SD kartē.
Darbs ar viltotām SD kartēm
Ja jums ir aizdomas, ka jūsu SD karte ir viltota (ti, tā ziņo par lielāku ietilpību, nekā tai faktiski ir), ir rīki, kurus varat izmantot, lai pārbaudītu tās patieso ietilpību. Šie rīki ieraksta datus kartē un pēc tam pārbauda, vai dati ir ierakstīti pareizi.
Rīku piemēri SD kartes ietilpības pārbaudei:
- H2testw (Windows)
- F3 (Linux)
Ja rīks apstiprina, ka karte ir viltota, apsveriet iespēju iegādāties īstu SD karti no cienījama avota.
Datu atkopšanas apsvērumi
Ja, mēģinot novērst lieluma problēmu, nejauši formatējāt SD karti vai izdzēsāt svarīgus failus, iespējams, varēsit atgūt zaudētos datus, izmantojot datu atkopšanas programmatūru. Datu atkopšanas programmatūra darbojas, skenējot SD karti, lai atrastu izdzēsto failu pēdas, un mēģinot tos rekonstruēt.
Populāras datu atkopšanas programmatūras iespējas ietver:
- Recuva
- EaseUS datu atkopšanas vednis
- Zvaigžņu datu atkopšana
Ir svarīgi nekavējoties pārtraukt SD kartes lietošanu pēc datu zaudēšanas, lai novērstu izdzēsto failu pārrakstīšanu. Jo vairāk jūs izmantojat karti, jo mazākas ir veiksmīgas datu atkopšanas iespējas.
Nākotnes problēmu novēršana
Lai samazinātu SD kartes problēmu risku nākotnē, ņemiet vērā šādus padomus:
- Izmantojiet augstas kvalitātes SD kartes: ieguldiet cienījamos zīmolos, kas pazīstami ar savu uzticamību.
- Droša SD karšu izņemšana: pirms SD kartes izņemšanas no datora vienmēr izmantojiet opciju “Droši noņemt aparatūru”.
- Izvairieties no datu pārsūtīšanas pārtraukšanas: neizņemiet SD karti datu rakstīšanas vai lasīšanas laikā.
- Atjauniniet savas ierīces: pārliecinieties, vai jūsu datoram un citām ierīcēm ir jaunākie draiveri un programmatūras atjauninājumi.
- Regulāri meklējiet vīrusus: aizsargājiet savas ierīces no ļaunprātīgas programmatūras, kas var sabojāt failu sistēmu.
Secinājums
Lai labotu SD karti, kurā ir norādīts nepareizs atmiņas lielums, nepieciešama sistemātiska pieeja. Veicot šajā rokasgrāmatā aprakstītās darbības, varat novērst problēmu, noteikt galveno cēloni un ieviest atbilstošu risinājumu. Neaizmirstiet dublēt savus datus, kad vien iespējams, un esiet piesardzīgs, izmantojot uzlabotus rīkus, piemēram, Diskpart. Izmantojot pareizos paņēmienus, varat pilnībā atjaunot SD karti un nodrošināt uzticamu datu glabāšanu.