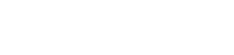Panasonic kameras izmantošana kā tīmekļa kamera uzlabo straumēšanas un videokonferenču pieredzi. Daudzas Panasonic Lumix kameras, piemēram, GH5 un S5, piedāvā izcilu attēla kvalitāti un funkcijas, kas pārspēj tradicionālās tīmekļa kameras. Šajā visaptverošajā rokasgrāmatā būs sniegta informācija par nepieciešamajām darbībām, lai Panasonic kameru pārveidotu par augstas kvalitātes tīmekļa kameru tādām platformām kā OBS, Zoom un Microsoft Teams.
⚙️ Priekšnoteikumi un aprīkojums
Pirms sākat, pārliecinieties, ka jums ir:
- Saderīga Panasonic kamera (piemēram, Lumix GH5, S5, G7).
- USB kabelis (parasti no USB-A uz USB-C vai no USB-A uz Mini-USB atkarībā no kameras modeļa).
- Dators ar pietiekamu apstrādes jaudu.
- Straumēšanas vai videokonferenču programmatūra (piemēram, OBS Studio, Zoom, Microsoft Teams).
- Pēc izvēles: ārējs barošanas avots vai fiktīvs akumulators, lai novērstu akumulatora iztukšošanos ilgstošas straumes laikā.
- Pēc izvēles: kameras stiprinājums vai statīvs stabilai pozicionēšanai.
🔌 Panasonic kameras pievienošana
Sākotnējā darbība ietver fizisku kameras savienošanu ar datoru. Metode ir atkarīga no kameras modeļa un programmatūras, kuru plānojat izmantot.
USB savienojuma metode
Lielākā daļa mūsdienu Panasonic kameru var darboties kā tīmekļa kameras, izmantojot vienkāršu USB savienojumu. Lūk, kā to izdarīt:
- Izslēdziet Panasonic kameru.
- Pievienojiet kameras USB kabeli datora USB portam.
- Ieslēdziet Panasonic kameru.
- Pārejiet uz kameras izvēlni un meklējiet iestatījumu “USB režīms” vai “PC režīms”. Atlasiet opciju, kas norāda uz tīmekļa kameras funkcionalitāti, kas bieži tiek apzīmēta kā “Webcam (PC Comp)” vai līdzīga. Precīzs formulējums dažādiem modeļiem atšķiras.
- Tagad jūsu datoram vajadzētu atpazīt kameru kā tīmekļa kameru.
HDMI uztveršanas kartes metode
Kamerām, kas sākotnēji neatbalsta USB tīmekļa kameras funkcionalitāti vai augstākas kvalitātes izvadei, ir nepieciešama HDMI uztveršanas karte. Tas ļauj uzņemt tīru HDMI izvadi no kameras.
- Pievienojiet vienu HDMI kabeļa galu Panasonic kameras HDMI izvades portam.
- Pievienojiet otru HDMI kabeļa galu uztveršanas kartes HDMI ievades portam.
- Savienojiet uztveršanas karti ar datoru, izmantojot USB.
- Instalējiet visus nepieciešamos draiverus savai uztveršanas kartei.
- Tagad jūsu datoram vajadzētu atpazīt uztveršanas karti kā video avotu.
🛠️ Straumēšanas programmatūras konfigurēšana (OBS Studio)
OBS Studio ir populāra bezmaksas un atvērtā koda programmatūra video ierakstīšanai un tiešraides straumēšanai. Lūk, kā to konfigurēt ar savu Panasonic kameru:
- Lejupielādējiet un instalējiet OBS Studio no oficiālās vietnes.
- Atveriet OBS Studio.
- Panelī “Avoti” noklikšķiniet uz pogas “+”, lai pievienotu jaunu avotu.
- Atlasiet “Video tveršanas ierīce”, ja izmantojat USB metodi, vai “Video tveršanas ierīce”, kas atbilst tveršanas kartei, ja izmantojat HDMI metodi.
- Piešķiriet jaunajam avotam aprakstošu nosaukumu (piemēram, “Panasonic GH5 Webcam”).
- Rekvizītu logā nolaižamajā izvēlnē Ierīce atlasiet savu Panasonic kameru (vai uztveršanas karti).
- Konfigurējiet izšķirtspēju un kadru ātrumu atbilstoši savām vēlmēm un kameras iespējām. 1080p ar ātrumu 30 kadri sekundē ir izplatīta izvēle.
- Pielāgojiet citus iestatījumus pēc vajadzības (piemēram, audio ieeja, kameras mikrofona deaktivizēšana, ja izmantojat ārējo mikrofonu).
- Noklikšķiniet uz “OK”, lai saglabātu iestatījumus.
- Tagad varat pielāgot kameras plūsmas izmēru un pozīciju OBS Studio priekšskatījuma logā.
📞 Videokonferenču programmatūras konfigurēšana (Zoom, Microsoft Teams)
Zoom un Microsoft Teams tiek plaši izmantotas video konferencēm. Panasonic kameras konfigurēšana kā tīmekļa kamera ir vienkārša:
Tālummaiņa
- Atveriet Tālummaiņu.
- Noklikšķiniet uz sava profila attēla augšējā labajā stūrī un atlasiet “Iestatījumi”.
- Dodieties uz cilni “Video”.
- Nolaižamajā izvēlnē “Kamera” atlasiet savu Panasonic kameru (vai tveršanas karti).
- Tālummaiņa parādīs kameras plūsmas priekšskatījumu.
- Pielāgojiet citus iestatījumus pēc vajadzības (piemēram, izšķirtspēju, malu attiecību).
Microsoft Teams
- Atveriet Microsoft Teams.
- Noklikšķiniet uz sava profila attēla augšējā labajā stūrī un atlasiet “Iestatījumi”.
- Dodieties uz cilni “Ierīces”.
- Nolaižamajā izvēlnē “Kamera” atlasiet savu Panasonic kameru (vai tveršanas karti).
- Komandas parādīs kameras plūsmas priekšskatījumu.
- Ja nepieciešams, pielāgojiet citus iestatījumus (piemēram, mikrofonu, skaļruņus).
💡 Kameras iestatījumu optimizēšana tīmekļa kameras lietošanai
Lai nodrošinātu vislabāko iespējamo tīmekļa kameras pieredzi, apsveriet iespēju pielāgot tālāk norādītos kameras iestatījumus.
- Attēla profils: izvēlieties attēla profilu, kas atbilst jūsu apgaismojuma apstākļiem. Neitrāls vai plakans profils bieži nodrošina lielāku elastību pēcapstrādei.
- Diafragmas atvērums: pielāgojiet diafragmas atvērumu, lai kontrolētu lauka dziļumu. Plašāka diafragmas atvērums (mazāks f skaitlis) rada mazāku lauka dziļumu, aizmiglojot fonu.
- ISO: saglabājiet pēc iespējas zemāku ISO, lai samazinātu troksni. Ja nepieciešams, izmantojiet papildu apgaismojumu.
- Baltā balanss: iestatiet baltā balansu, lai tas atbilstu jūsu apgaismojuma videi. Automātiskais baltā balanss dažkārt var būt neprecīzs.
- Fokuss: precīzai kontrolei izmantojiet manuālo fokusu. Apsveriet iespēju izmantot fokusa maksimumu, lai nodrošinātu asumu.
- Izšķirtspēja un kadru nomaiņas ātrums: izvēlieties izšķirtspēju un kadru ātrumu, kas līdzsvaro kvalitāti un veiktspēju. 1080p ar ātrumu 30 kadri sekundē ir labs sākumpunkts.
Eksperimentējiet ar šiem iestatījumiem, lai atrastu to, kas vislabāk atbilst jūsu konkrētajai kamerai un videi. Pareizs apgaismojums ir ļoti svarīgs, lai iegūtu tīru un profesionālu izskatu.
✔️ Izplatītu problēmu novēršana
Šeit ir dažas izplatītas problēmas un to risinājumi.
- Kamera nav noteikta: pārliecinieties, vai USB kabelis ir pareizi pievienots un vai kamera ir pareizajā USB režīmā. Restartējiet datoru.
- Zema attēla kvalitāte: pārbaudiet kameras iestatījumus un pārliecinieties, vai izmantojat pietiekami augstu izšķirtspēju un kadru ātrumu. Uzlabojiet savu apgaismojumu.
- Kavēšanās vai stostīšanās: samaziniet izšķirtspēju un kadru ātrumu. Aizveriet datorā nevajadzīgās lietojumprogrammas.
- Audio problēmas: pārliecinieties, vai straumēšanas vai videokonferenču programmatūrā ir atlasīta pareizā audio ieeja.
- Pārkaršana: izmantojiet ārēju barošanas avotu vai fiktīvu akumulatoru. Pārliecinieties, vai kamerai ir pietiekama ventilācija.
✨ Uzlaboti padomi un triki
Paceliet savu tīmekļa kameras straumēšanu uz nākamo līmeni, izmantojot šos uzlabotos padomus:
- Izmantojiet ārējo mikrofonu: ārējais mikrofons ievērojami uzlabos audio kvalitāti.
- Pievienot apgaismojumu: Pareizs apgaismojums ir būtisks profesionālam izskatam. Apsveriet iespēju izmantot taustiņu apgaismojumu, aizpildīšanas gaismu un fona apgaismojumu.
- Izmantojiet zaļo ekrānu: zaļš ekrāns ļauj aizstāt fonu ar virtuālu fonu.
- Iekļaujiet grafiku un pārklājumus: pievienojiet savai straumei grafiku un pārklājumus, lai padarītu to saistošāku.
- Pārraugiet savu straumi: sekojiet savai straumei, lai pārliecinātos, ka viss darbojas pareizi.
Ieviešot šīs uzlabotās metodes, varat izveidot patiesi profesionālu un aizraujošu straumēšanas pieredzi, izmantojot savu Panasonic kameru.
❓ Bieži uzdotie jautājumi (FAQ)
Ne visas Panasonic kameras sākotnēji atbalsta tīmekļa kameras funkcionalitāti, izmantojot USB. Pārbaudiet kameras rokasgrāmatu vai Panasonic vietni, lai noskaidrotu, vai jūsu modelis ir saderīgs. Ja nē, varat izmantot HDMI uztveršanas karti.
1080p ar ātrumu 30 kadri sekundē parasti ir labs līdzsvars starp kvalitāti un veiktspēju. Tomēr varat eksperimentēt ar augstāku izšķirtspēju un kadru ātrumu, ja jūsu kamera un dators to spēj.
Kamēr jūsu kamerā ir iebūvēts mikrofons, ārējais mikrofons ievērojami uzlabos jūsu audio kvalitāti. Tas ir ļoti ieteicams profesionālai straumēšanai.
Ilgstoša izmantošana var izraisīt kameras pārkaršanu. Izmantojiet ārēju barošanas avotu vai fiktīvu akumulatoru, lai izvairītos no akumulatora iztukšošanās un samazinātu siltumu. Pārliecinieties, vai kamerai ir pietiekama ventilācija.
Sāciet ar neitrālu attēla profilu, plašu diafragmas atvērumu (zems f skaitlis) fona izplūšanai, zemu ISO, lai samazinātu troksni, un jūsu apgaismojumam atbilstošu baltā balansa iestatījumu. Lai iegūtu asumu, izmantojiet manuālo fokusu.