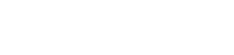Panasonic PhotoFunStudio ir programmatūras komplekts, kas izstrādāts, lai palīdzētu jums sakārtot, rediģēt un kopīgot fotoattēlus un videoklipus. Šajā visaptverošajā rokasgrāmatā ir sniegti detalizēti norādījumi par to, kā veiksmīgi instalēt un efektīvi izmantot Panasonic PhotoFunStudio, ļaujot jums maksimāli izmantot tās funkcijas. Neatkarīgi no tā, vai esat iesācējs vai pieredzējis lietotājs, šis raksts palīdzēs jums orientēties programmatūrā un uzlabot digitālās multivides pieredzi. Tas vienkāršo attēlu pārvaldību, video rediģēšanu un radošus projektus.
Panasonic PhotoFunStudio instalēšana
Instalēšanas process ir vienkāršs, taču ir svarīgi rūpīgi sekot katrai darbībai, lai nodrošinātu vienmērīgu iestatīšanu. Pirms darba sākšanas pārliecinieties, vai jūsu dators atbilst Panasonic noteiktajām minimālajām sistēmas prasībām. Tas parasti ietver operētājsistēmas versiju, procesora ātrumu, RAM un pieejamo vietu cietajā diskā.
1. Iegūstiet instalācijas failu
Pirmkārt, jums būs jāiegūst Panasonic PhotoFunStudio instalācijas fails. Tas parasti ir pieejams instalācijas kompaktdiskā, kas tika piegādāts kopā ar Panasonic kameru vai videokameru. Ja jums nav kompaktdiska, skatiet Panasonic atbalsta vietni. Iespējams, no turienes varēsit lejupielādēt programmatūru, ja jums ir atbilstošā produkta atslēga vai reģistrācijas informācija.
2. Palaidiet instalētāju
Kad esat ieguvis instalācijas failu, veiciet dubultklikšķi uz tā, lai sāktu instalēšanas procesu. Var parādīties drošības uzvedne, kurā tiek lūgta jūsu atļauja palaist programmu. Noklikšķiniet uz “Jā” vai “Palaist”, lai turpinātu. Pēc tam instalētājs palīdzēs jums veikt iestatīšanas procesu, piedāvājot vairākas opcijas un uzvednes.
3. Izpildiet ekrānā redzamos norādījumus
Uzmanīgi izlasiet un izpildiet instalētāja sniegtos norādījumus ekrānā. Iespējams, jums tiks lūgts piekrist licences līgumam, izvēlēties instalācijas direktoriju un komponentus, kurus vēlaties instalēt. Parasti ir ieteicams pieņemt noklusējuma iestatījumus, ja vien jums nav īpaša iemesla tos mainīt.
4. Pabeidziet instalēšanu
Kad esat izdarījis atlasi, instalētājs sāks kopēt nepieciešamos failus datorā. Šis process var ilgt vairākas minūtes atkarībā no datora ātruma un programmatūras lieluma. Kad instalēšana ir pabeigta, jums var tikt piedāvāts restartēt datoru. Ir svarīgi restartēt datoru, lai nodrošinātu, ka visas izmaiņas tiek piemērotas pareizi.
5. Aktivizācija (ja nepieciešams)
Dažām Panasonic PhotoFunStudio versijām var būt nepieciešama aktivizēšana. Ja tiek prasīts, ievadiet programmatūras komplektācijā iekļauto produkta atslēgu vai sērijas numuru. Iespējams, programmatūra būs jāreģistrē arī tiešsaistē pakalpojumā Panasonic. Izpildiet ekrānā redzamos norādījumus, lai pabeigtu aktivizācijas procesu.
Darba sākšana ar PhotoFunStudio
Pēc veiksmīgas instalēšanas ir pienācis laiks izpētīt Panasonic PhotoFunStudio funkcijas. Šajā sadaļā ir aprakstītas pamata funkcijas un informācija par to, kā pārvietoties lietotāja interfeisā. Izkārtojuma izpratne ievērojami uzlabos jūsu rediģēšanas darbplūsmu.
1. Programmatūras palaišana
Lai palaistu Panasonic PhotoFunStudio, darbvirsmā vai izvēlnē Sākt (Windows) vai mapē Programmas (macOS) atrodiet programmas ikonu. Veiciet dubultklikšķi uz ikonas, lai atvērtu programmatūru. Parādīsies galvenais logs, kurā būs redzams programmas lietotāja interfeiss.
2. Lietotāja interfeisa izpratne
PhotoFunStudio saskarne ir veidota tā, lai tā būtu intuitīva un lietotājam draudzīga. Galvenais logs parasti sastāv no vairākām galvenajām jomām:
- Izvēlņu josla: atrodas loga augšdaļā, un tā nodrošina piekļuvi dažādām komandām un iestatījumiem, piemēram, Fails, Rediģēt, Skatīt un Palīdzība.
- Rīkjosla: rīkjoslā ir bieži izmantoti rīki un funkcijas, piemēram, failu atvēršana, failu saglabāšana, drukāšana un piekļuve rediģēšanas rīkiem.
- Pārlūka rūts: šajā rūtī ir redzami jūsu fotoattēlu un video faili sīktēlu skatā. Varat pārvietoties pa mapēm un atlasīt failus, ar kuriem vēlaties strādāt.
- Priekšskatījuma rūts: priekšskatījuma rūts parāda lielāku atlasītā fotoattēla vai videoklipa skatu. Tas ļauj jums izpētīt detaļas un veikt pielāgojumus.
- Rediģēšanas rīku rūts: šajā rūtī ir dažādi programmā PhotoFunStudio pieejamie rediģēšanas rīki un opcijas, piemēram, spilgtums, kontrasts, krāsu korekcija un speciālie efekti.
3. Fotoattēlu un video importēšana
Lai sāktu rediģēšanu, fotoattēli un videoklipi ir jāimportē programmā PhotoFunStudio. Ir vairāki veidi, kā to izdarīt:
- Velciet un nometiet: vienkārši velciet un nometiet failus no datora failu pārlūka pārlūkprogrammas rūtī.
- Failu izvēlne: noklikšķiniet uz izvēlnes “Fails” un atlasiet “Atvērt” vai “Importēt”, lai datorā pārlūkotu failus, kurus vēlaties importēt.
- Kameras savienojums: savienojiet Panasonic kameru vai videokameru ar datoru, izmantojot USB kabeli. Programmai PhotoFunStudio vajadzētu automātiski noteikt ierīci un piedāvāt jums importēt failus.
Fotoattēlu rediģēšana ar PhotoFunStudio
PhotoFunStudio piedāvā virkni rediģēšanas rīku fotoattēlu uzlabošanai. Šajā sadaļā ir apskatītas dažas no visbiežāk izmantotajām funkcijām, tostarp pamata pielāgojumi, krāsu korekcija un specefekti. Eksperimentēšana ar šiem rīkiem palīdzēs sasniegt vēlamo attēlu izskatu.
1. Pamatregulācijas
Pamatregulēšanas rīki ļauj mainīt fotoattēlu kopējo izskatu. Šie rīki parasti ietver:
- Spilgtums un kontrasts: pielāgojiet attēla kopējo spilgtumu un kontrastu, lai uzlabotu tā redzamību un skaidrību.
- Ekspozīcija: kontrolējiet attēla gaismas daudzumu, padarot to gaišāku vai tumšāku.
- Piesātinājums: pielāgojiet attēla krāsu intensitāti, padarot tās košākas vai izslēgtas.
- Asums: palieliniet attēla asumu, lai uzlabotu detaļas un padarītu to izteiksmīgāku.
2. Krāsu korekcija
Krāsu korekcijas rīki ļauj precīzi noregulēt fotoattēlu krāsas. Šie rīki parasti ietver:
- Baltā balanss: pielāgojiet baltā balansu, lai koriģētu krāsu gammu un nodrošinātu, ka krāsas izskatās dabiskas.
- Nokrāsa un piesātinājums: pielāgojiet atsevišķu krāsu nokrāsu un piesātinājumu, lai precīzi noregulētu attēla krāsu līdzsvaru.
- Krāsu līmeņi: pielāgojiet atsevišķu krāsu līmeņus, lai kontrolētu attēla kopējo krāsu līdzsvaru.
3. Specefekti
PhotoFunStudio piedāvā arī dažādus speciālos efektus, ko varat lietot saviem fotoattēliem. Šie efekti var piešķirt jūsu attēliem radošu pieskārienu. Parastie specefekti ir:
- Melnbalts: pārveidojiet attēlu melnbaltā, lai iegūtu klasisku un mūžīgu izskatu.
- Sēpija: pielietojiet attēlam sēpijas toni, lai iegūtu vintage izskatu.
- Aizmiglojums: aizmiglojiet attēlu, lai izveidotu mīkstu un sapņainu efektu.
- Asināt: pastipriniet attēlu, lai uzlabotu detaļas un padarītu to izteiksmīgāku.
Videoklipu rediģēšana ar PhotoFunStudio
Papildus fotoattēlu rediģēšanai PhotoFunStudio nodrošina arī pamata video rediģēšanas iespējas. Varat apgriezt videoklipus, apvienot klipus un pievienot vienkāršus efektus. Izprotot šīs funkcijas, varat izveidot īsus, saistošus videoklipus.
1. Videoklipu apgriešana
Videoklipu apgriešana ietver nevēlamu daļu noņemšanu no videoklipa sākuma vai beigām. Šis ir izplatīts rediģēšanas uzdevums, kas var palīdzēt izveidot kodolīgāku un saistošāku videoklipu.
2. Videoklipu apvienošana
Videoklipu apvienošana ietver vairāku videoklipu apvienošanu, lai izveidotu vienu videoklipu. Tas var būt noderīgi, lai izveidotu garāku videoklipu no vairākiem īsākiem klipiem.
3. Efektu pievienošana
Līdzīgi kā fotoattēlu rediģēšanā, varat pievienot saviem videoklipiem efektus, lai uzlabotu to vizuālo pievilcību. Šie efekti var ietvert pārejas starp klipiem, teksta pārklājumus vai krāsu korekcijas.
Saglabājiet un kopīgojiet savu darbu
Kad esat pabeidzis fotoattēlu un videoklipu rediģēšanu, varat tos saglabāt datorā un kopīgot ar citiem. PhotoFunStudio piedāvā vairākas iespējas darba saglabāšanai un kopīgošanai.
1. Failu saglabāšana
Lai saglabātu rediģētos failus, noklikšķiniet uz izvēlnes “Fails” un atlasiet “Saglabāt” vai “Saglabāt kā”. Izvēlieties faila formātu, piemēram, JPEG fotoattēliem vai MP4 videoklipiem, un atlasiet vietu datorā, lai saglabātu failu. Varat arī pielāgot kvalitātes iestatījumus, lai kontrolētu faila izmēru un attēla kvalitāti.
2. Failu kopīgošana
PhotoFunStudio var piedāvāt arī iespējas tiešai failu koplietošanai sociālo mediju platformās, piemēram, Facebook, YouTube un Flickr. Varat arī nosūtīt savus failus pa e-pastu draugiem un ģimenei vai augšupielādēt tos mākoņkrātuves pakalpojumā.
Bieži uzdotie jautājumi
Kādus failu formātus atbalsta Panasonic PhotoFunStudio?
Panasonic PhotoFunStudio parasti atbalsta tādus izplatītus attēlu formātus kā JPEG, PNG, TIFF un RAW, kā arī video formātus, piemēram, MP4, AVI un MOV. Pilnu sarakstu skatiet programmatūras dokumentācijā.
Vai Panasonic PhotoFunStudio ir saderīgs ar Windows 10 un Windows 11?
Saderība ir atkarīga no konkrētās PhotoFunStudio versijas. Dažas vecākas versijas var nebūt pilnībā saderīgas ar jaunākām operētājsistēmām, piemēram, Windows 10 un Windows 11. Saderības informāciju skatiet Panasonic vietnē.
Kā atjaunināt Panasonic PhotoFunStudio?
Lai atjauninātu PhotoFunStudio, programmatūras izvēlnē “Palīdzība” pārbaudiet opciju “Atjaunināt” vai “Pārbaudīt atjauninājumus”. Varat arī apmeklēt Panasonic atbalsta vietni, lai lejupielādētu jaunāko versiju.
Vai es varu izmantot PhotoFunStudio profesionālai fotoattēlu rediģēšanai?
Lai gan PhotoFunStudio piedāvā noderīgus rediģēšanas rīkus, to parasti uzskata par pamata un vidēja līmeņa programmatūru. Profesionāli fotogrāfi bieži vien dod priekšroku progresīvākai programmatūrai, piemēram, Adobe Photoshop vai Lightroom to visaptverošo funkciju un iespēju dēļ.
Kur es varu atrast Panasonic PhotoFunStudio lietošanas pamācību?
Lietotāja rokasgrāmata bieži tiek iekļauta programmatūras instalēšanas laikā. To var atrast arī Panasonic atbalsta vietnē jūsu konkrētā kameras vai videokameras modeļa lejupielāžu sadaļā. Meklējiet PDF dokumentu, kurā ir rokasgrāmata.